ブログを始めてみたいけど、どうしていいかよくわからないという方には、まず、無料ブログで初めてみて10記事ほど投稿してみて,その後WordPressなどによる自前のブログをつくることをおすすめしています。
初心者のブログの始め方 無料ブログと独自ドメインのメリット・デメリット
上の記事では、自前なブログを持つことのメリットとして訳次の三つのポイントをあげています。
- 自分のものなので、サービスの終了などがない
- 投稿できる画像の枚数や容量などの制限がない
- アドセンスやアフィリエイト広告など、好きなように貼ることができる
この記事では、自前のブログをWordPressでブログを開設しようと思った方が出来るだけつまずかずに開設できるよう、説明します。
ドメインを取るとは?
自前のブログを持つためには、まず、「ドメイン」というものを取らねばなりません、
ドメインとは、サイトの住所になるものものです。
この住所をネットの世界ではドメインと呼ぶのだと覚えているといいでしょう。
これを持っていないと、いくら土地に家を建てて住み着いても、その土地に誰も郵便を届けてくれませんね。
それと同じです。
これを取得することから始めます。
このサイトのドメインは、「idea4u.net」です。
わたしが、このブログの住所として、「idea4u.net」という住所を買ったので、作った家にその住所を割り当てることで皆が見に来ることができるようになったわけです。
ドメインの名前は、世界に一つしかありません。
住所ですから当たり前ですね。
わたしは、もともとこのドメインで地底生活についての考えや情報を発信するための住所として取りました。
しかし「idea」という名前などは、とっくの昔に誰かにとられています。
「.com」ではすでに取られていたので、「idea.jp 」とか「idea.net」なども調べましたが、どれもすでに取得済みでした。
そこで、「idea4u」にしたら、空きがあったのです。
現在,idea4u.net という住所(アドレス)には,「シン知的生活ネットワーク」というブログを立ち上げています。
「idea4u」の下に、「lala」という,サブになるドメインを作っていますが,ここにおいているのが2022年で14年目になるブログ,「知的生活ネットワーク」です。
どこでドメインを取るか?
ドメインは、
「ムームードメイン」や、「お名前.com」から取得する人が多いようです。
私も多くのドメインは「ムームードメイン」から取っています。

エックスサーバー で取得するならば、ドメイン設定をした時点でネームサーバーの設定などは終わっているから簡単です。
少々高いとはいえ、何百円もしないのですから、簡単な方がオススメです。
「illst.com」は、年間1500円程度で買うことができました。
これで自分の住所をネット上に持つことができたのです。
エックスサーバーに登録する
サーバーは、「レンタルサーバー」とも言われます。
月1000円ほどの土地代を出して、ブログを立てる場所としてのサーバーをを借りるからです。
レンタルサーバーは、「さくら」「ヘテムル」など知られたものがいくつもあります。
ここでは、ブログによく使われている エックスサーバー に登録します。
まずは、上のリンクを辿って、登録を進めてください。
下の「お申込みはこちら」をクリック
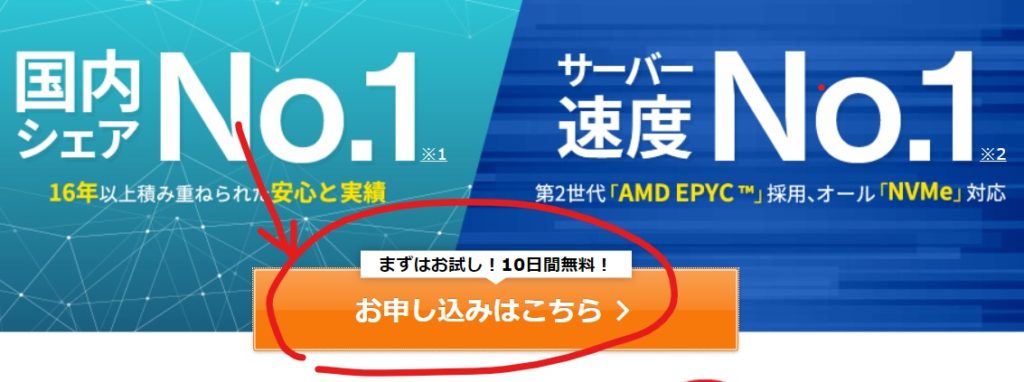
次のページで,左側の「はじめてご利用のお客様」の「10日間無料お試し 新規お申し込み」をクリック
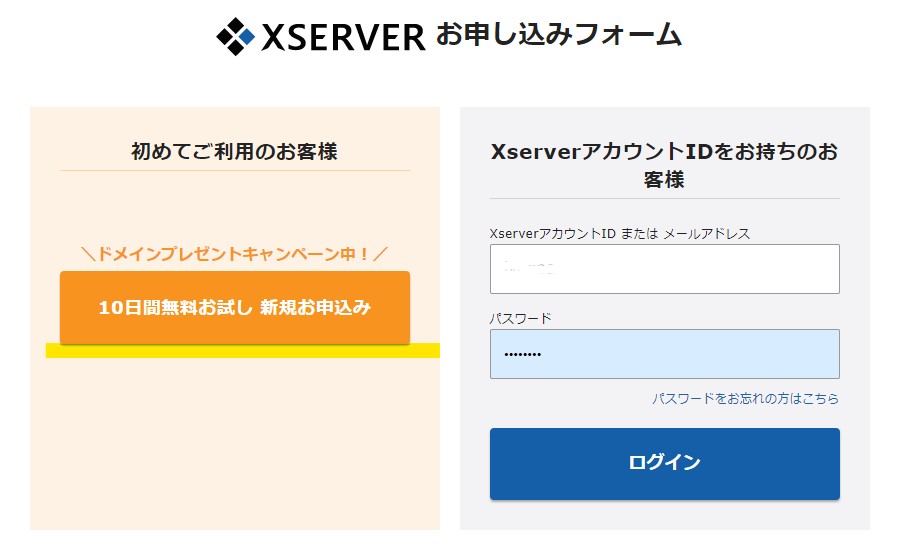
必要なサービスを選択。個人ブログなら「×10プラン」ではじめても相当な要領があります。
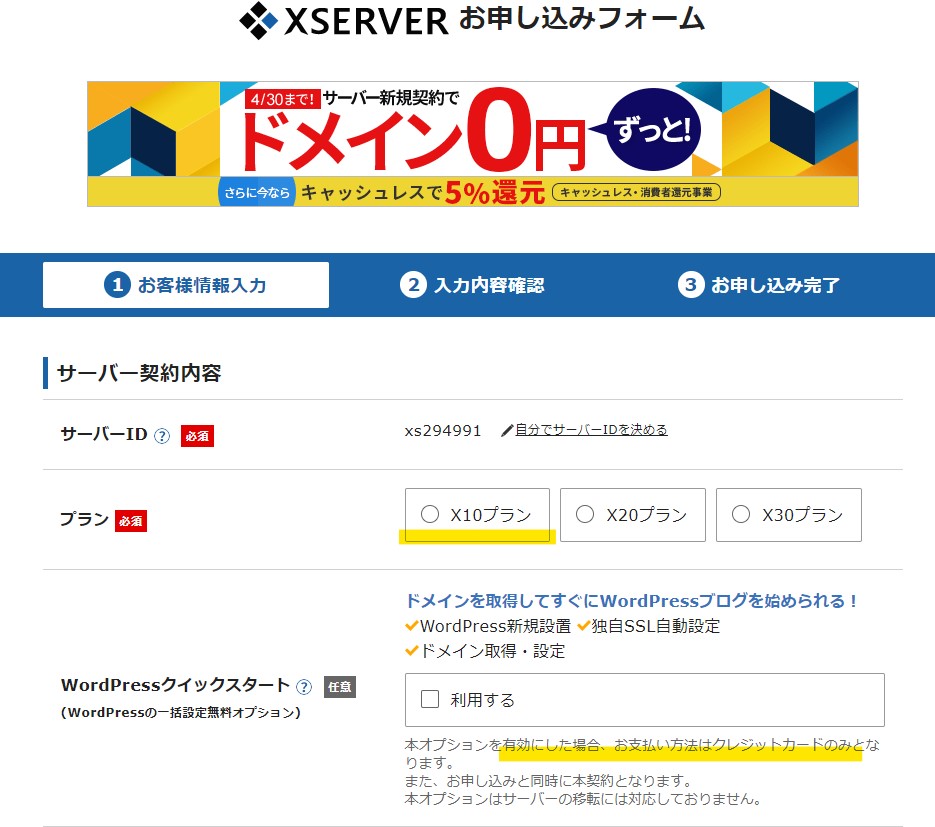
上の図で,「WoedPressクイックスタート」とあります。これを利用すると,クレジットカードのみとなりますが,クレジットカードでの支払いがほとんどだと思いますので,「利用する」でも構いません。
「利用する」とは,次のようなことです。
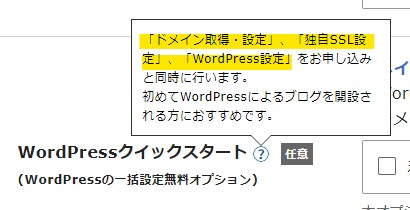
「ドメイン取得・設定」「独自SSL設定」「WordPress設定」を同時に行うのがクイックスタートということです。
もし,ドメインをすでに 「ムームードメイン」や、「お名前.com」 でとっているなら,必要ないとも言えます。(独自SSLまで同時に進めたい方は価値あり)
この記事では, エックスサーバー でドメインを取ることを前提にしていますので,そのようにされる方は,オプションを「利用する」にされるといいでしょう。
その後,下のような登録画面になりますので,必要事項を記入してください。
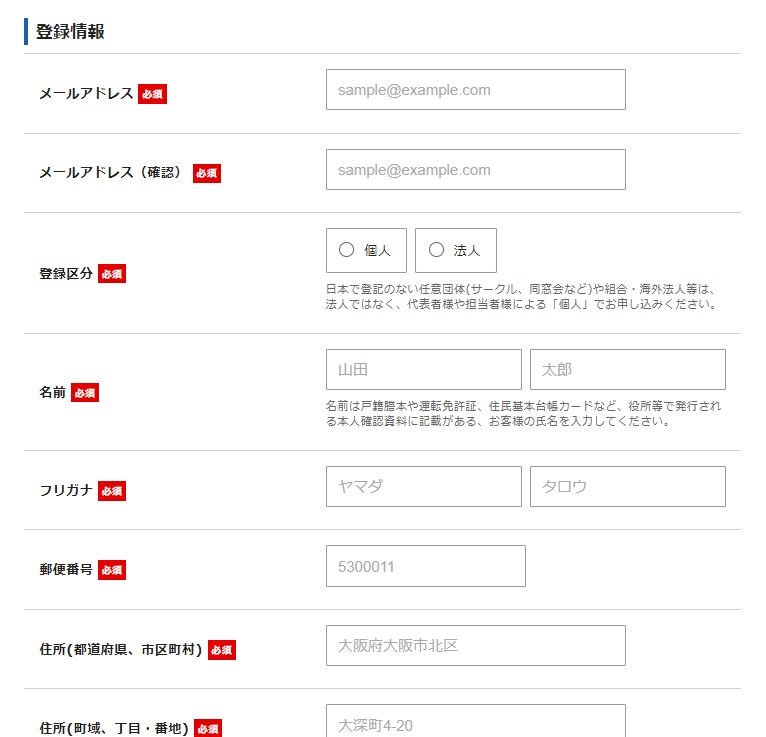
最下部の申込ボタンをおして,すすめます。
以後は,丁寧にサポートしてくれるので途中で迷うことはないと思います。
エックスサーバーでのドメイン取得の仕方
登録が済んだら,ドメインの取得を行います。
まずは、 エックスサーバー のインフォパネルへ。
サーバーパネルではないので、ご注意を。
メールで送られてきた会員IDとパスワードを入れます
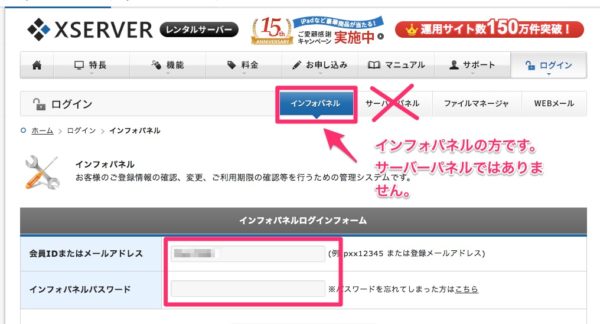
入ったら、下の方にスクロールします。
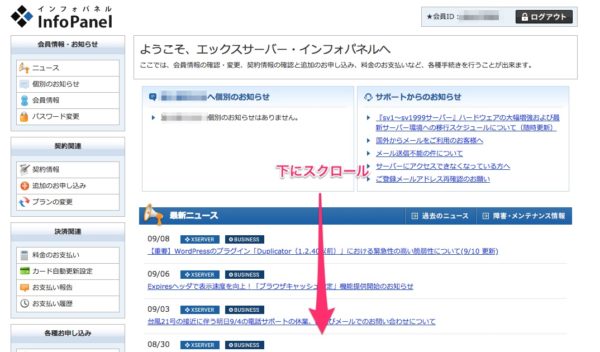
ずーっと下の方に行くと、「ドメイン」という箇所に付きます。すでに取得しているドメインが表示されていますが、まだ取得したことがなければここには何も表示されません。
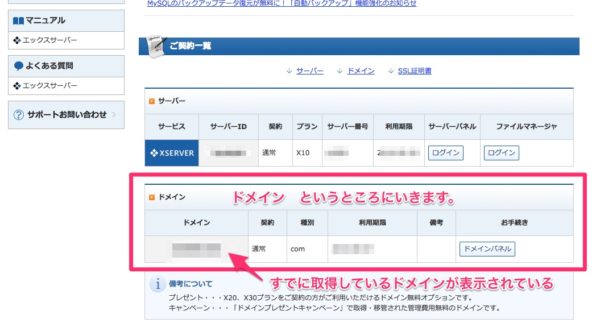
こちらに表示されるドメインをこれから取得します。
一度、一番上まで戻ってください。
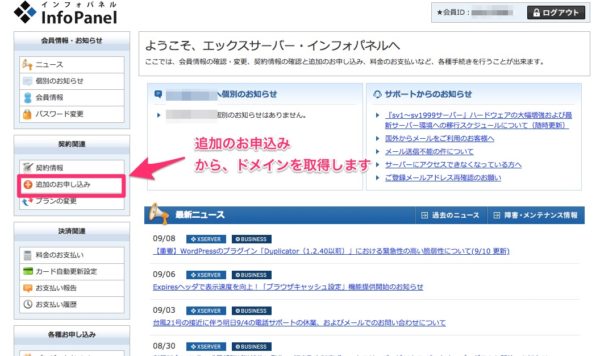
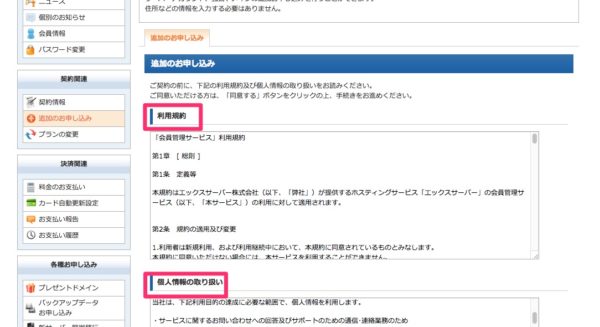
すると、利用規約が表示されるので、よくよんで、一番下の「同意」をクリック
すると、メニューが表示されるので、ドメインの項目の「新規取得」をクリック
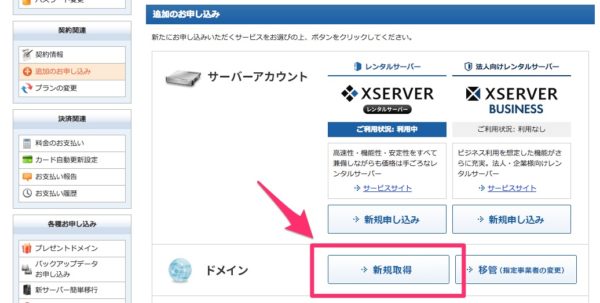
これが取得画面です。まどに取得したいドメイン名を入れます。
私はここで「illst」をいれました。そのあとに続くのは、「.com」がよく認知されていて信頼性が高く、価格も年間1500円ほどなのでいいと思います。
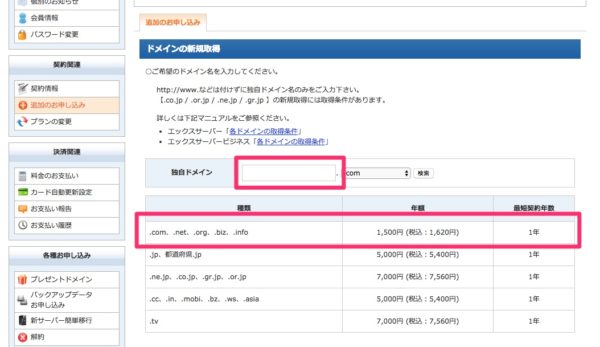
もし、入力したドメイン名がすでに世界の何処かで取得されていたら、アラートが出て取得できません。
ためしに、すでに私が取得している「illst.com」を入れたら、赤のアラートで「ご希望のドメインは新規取得申込ができません」とでました。
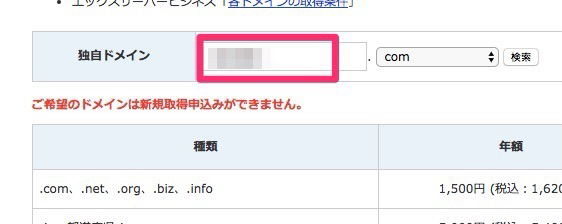
可能なドメイン名を入れたら、以下のように、取得ボタンが現れます。(右下)
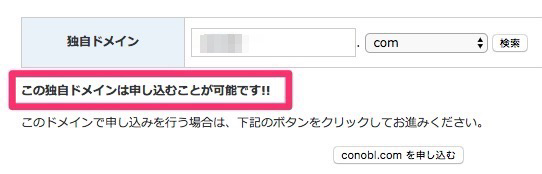
あとは、申込みボタンを押して、「料金のお支払」へと進めば、めでたくドメインが取得できます。
始めて、自分の独自のドメインが取得できたときの喜びは、今も忘れません。
支払いは、自動更新をおすすめします。
私は、過去なんども更新手続きを忘れてお金を払い忘れ、その都度、ドメインが凍結されてしまったことがあります。
その間は、ユーザーがサイトを見ることができませんので、大きな機会損失になります。
自動更新は、こちらが忘れていても自動的に引き落とされますので、機会損失を招くことがありません
Xserver上にドメイン設定をする
取得した illst.com を、Xserver上にドメイン設定します。
これで、アドレスバーに「illst.com」と打ち込むだけで、新しく作った私のブログが表示されるようになります。
エックスサーバー で借りたサーバーという土地に、住所を書き込んで実際に訪ねてこれるようにすることを「ドメイン設定」といいます。
ドメインとかいう名前にこわがらなくても結構です。大したことはありません。
サーバーパネルからトップ画面に行き、「ドメイン設定」を押します。
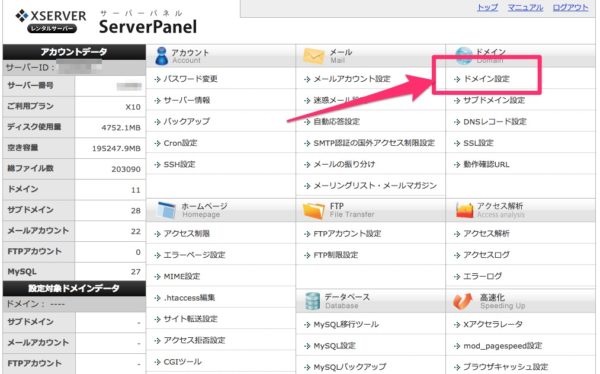
すると、下記の画面になります。ずらっとあるのは、私がすでに取得して、Xserver上に設定しているドメインたちです。
赤枠の部分をクリックして、新しく取得した「illst.com」を追加します。
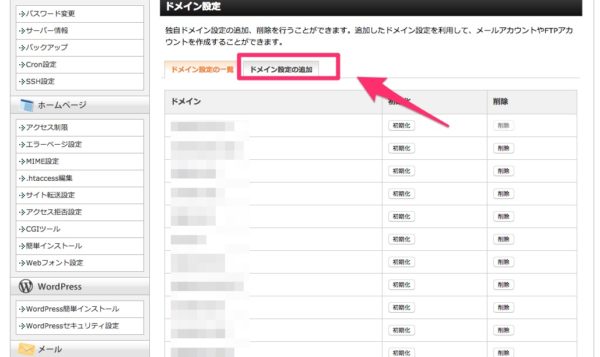
開いた画面で、取得したドメインを入力し、ふたつの項目にチェックを入れ、最後に右下の確認ボタンを押します。
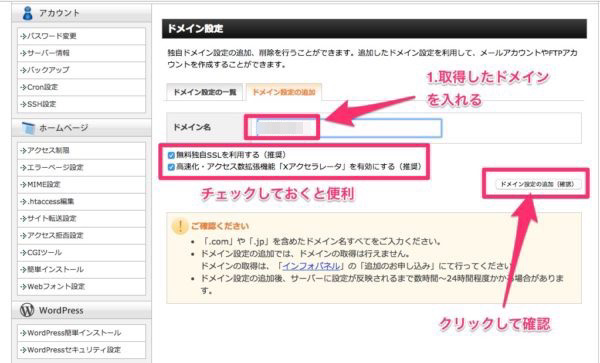
このあと、確認して、間違いがなければ確定ボタンを押せば、めでたく完了。
取得したドメインをブラウザの検索窓に入れれば、私のサイトが表示されるわけです。
お疲れ様です。
でも、もちろん、まだ、その土地(レンタルサーバー)にはなにもないので、「ここにはまだ何もありません」というようなメッセージがでます。
でも、そのメッセージが出たということは、ちゃんと私の「土地」がそこにある、ということです。
この一瞬はいつも嬉しいですね。
サーバーについての補足
住所だけあっても、実際にその土地がなければ住むことはできません。
この土地に当たるのがサーバーです。
サーバーの構築は個人の手に負えるものではないので、お金を出して借ります。
それがレンタルサーバーと言われる土地です。
どの不動産会社から土地を借りるかということですが
さくら
エックスサーバー などが、定番です。
ドメインの取得と話では エックスサーバー ありきでお話ししました。
それは、私がエックスサーバーを使っているからです。
多くのブロガーたちもエックスサーバーを使っており、設定の仕方がわからないことがあっても、いくらでもネット上に説明がありますから安心です。
他にもいいところがたくさんあります。
例えば、ざっくりいうと、
- サブドメインをつくることや、メールアカウントの作成が無制限であったり、
- アクセスが増えたときの安定性が高かったりなど。
それ以上に、「みんなが使ってるから安心して」という単純な理由で エックスサーバー のレンタルサーバーを、使うことをお勧めします。
下の記事でさらに詳しく説明しています。
エックスサーバーWordPressをインストールし、SSL化する
いよいよワードプレスのインストール。
これについては,とても簡単です。以下のWordPress簡単インストールをクリックするだけです。
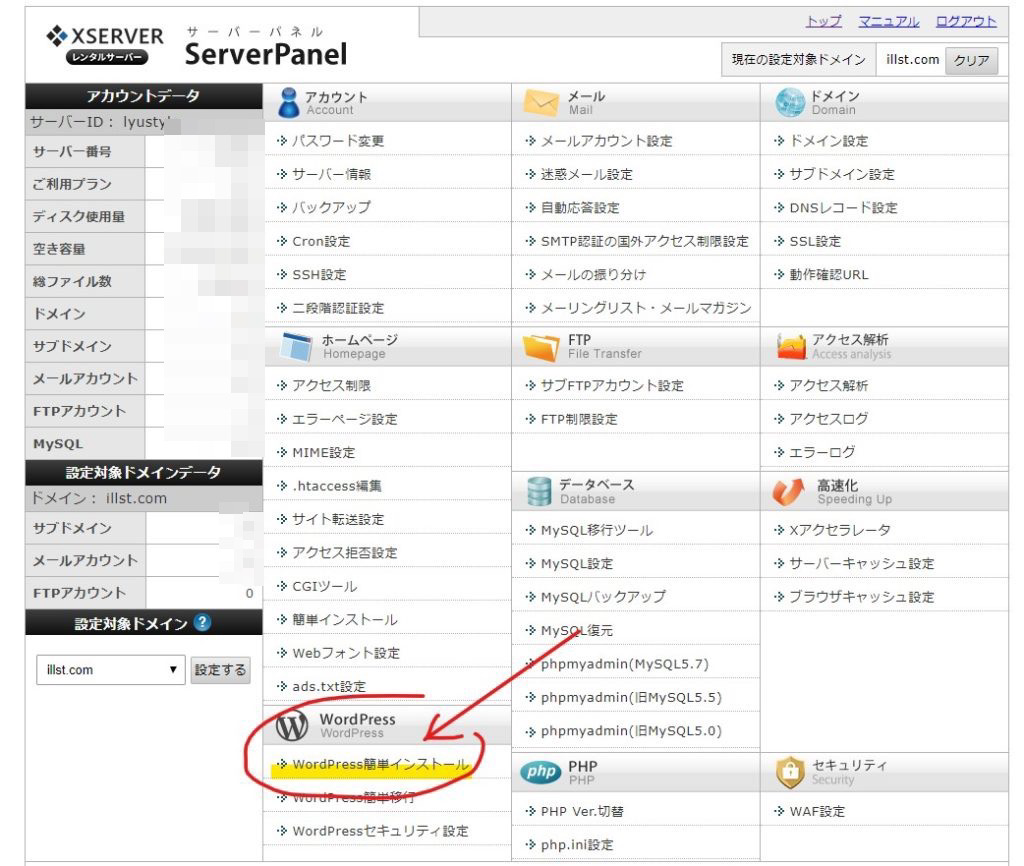
すると,次のような画面になるので,「WordPressインストール」のタブをクリックします。
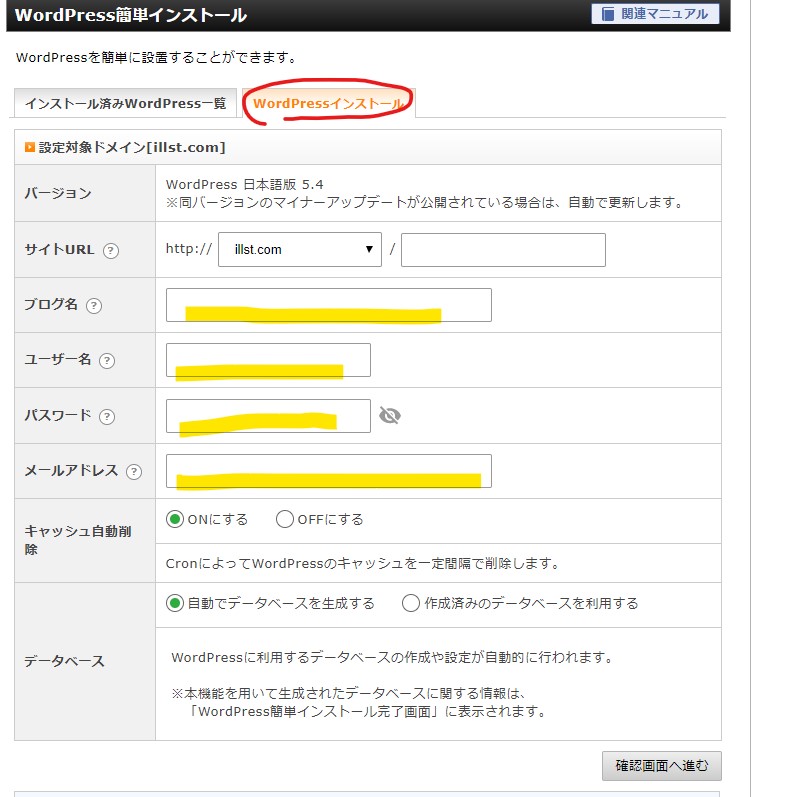
あとは,上の黄色の線の箇所に記入して確認画面に進めばブログができます。
ユーザー名とパスワードは,管理画面に入るためのもので,自分で決められます。
メールアドレスも同様,自分のお持ちのメールアドレスを入れてください。
Xserverなら,いくらでもメールアドレスをつくれます。
あとのボタンはデフォルトでかまいません。
SSL化をしてセキュリティをしっかりしていることを示す
SSL化というのは、このサイトは間違いなく自分が運営していて、セキュリティがしっかりしているのだということを示す設定にすることです。
SSL化すると,サイトのアドレスが
「http://〜」から
「https://〜」に変わります。
「S」がついていると,SSL 化されている,ということなんですね。
SSL化されているサイトは,例えばこのサイトですが,検索窓に「保護された通信」という表示がされているでしょう?
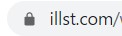
SSL化されていないと,下のように「保護されていない通信」と表示されるんです。

いかにも,「大丈夫かな?」と思われそうじゃないですか。
ですから,これからサイトを作るときには,SSL はぜひやるべきです。
ちなみに、これを何百もの記事を書いた後になろうとすると大変です。
中で使った画像は、http://の方で参照されているので、画像の表示されているランクを全て貼り直さなければならないなど大変です。
SSL化のしかた
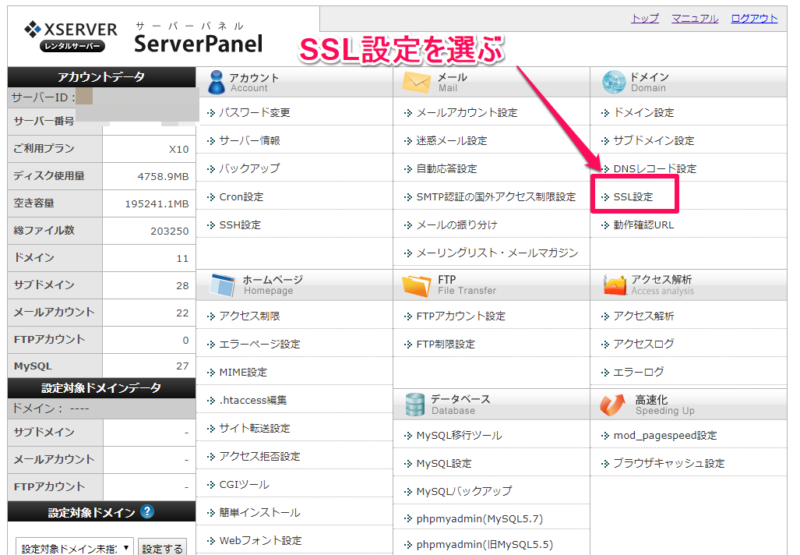
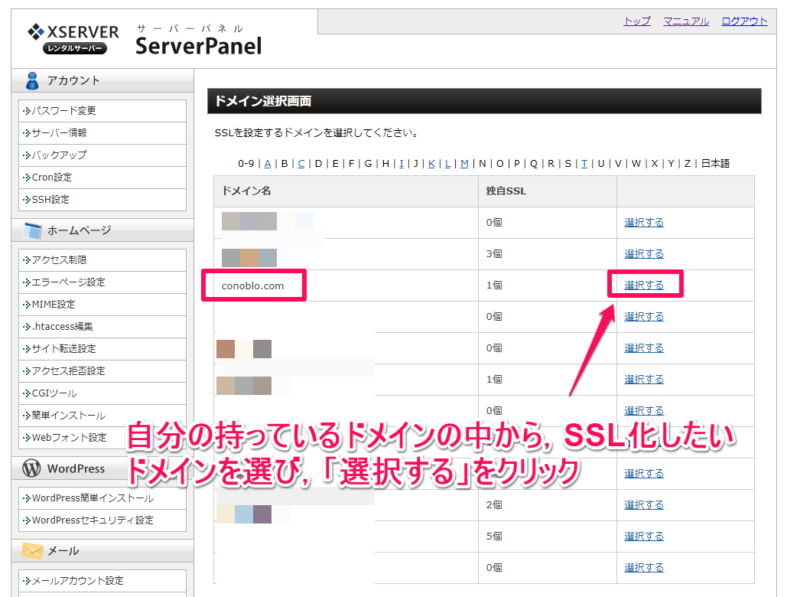
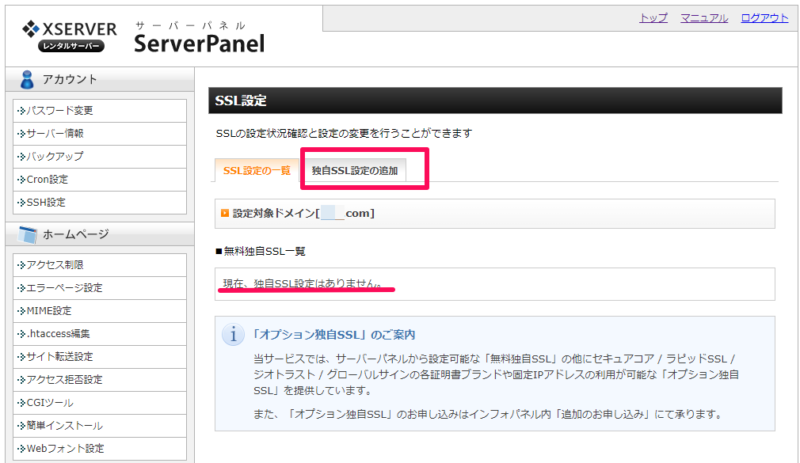
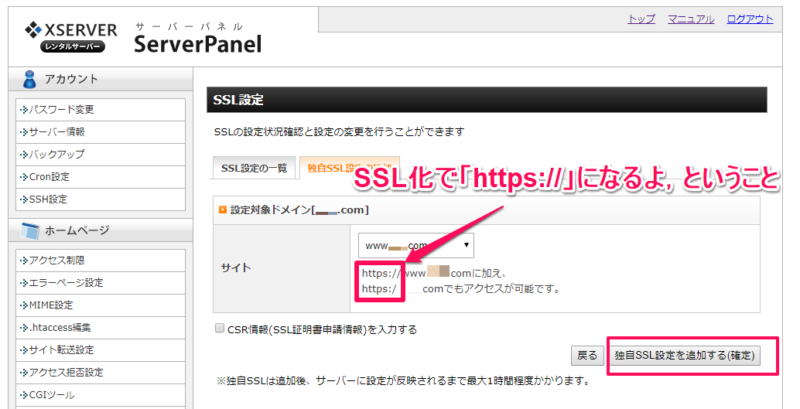
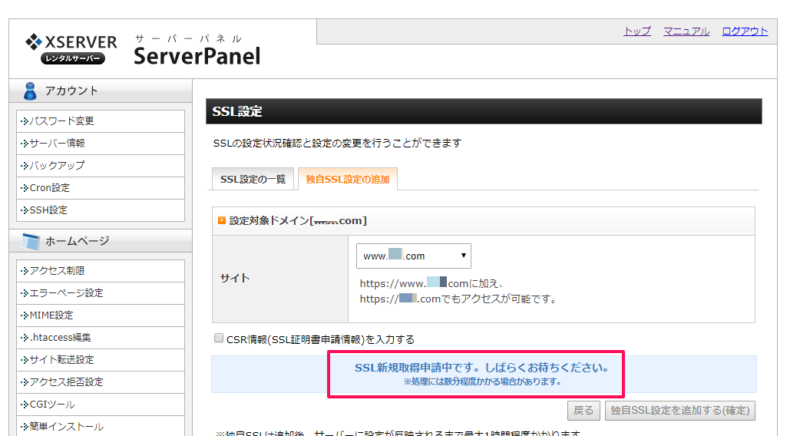
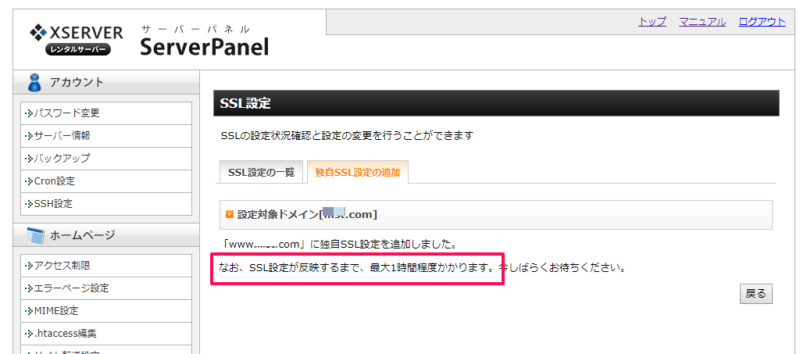
1時間ほどかかりますからゆっくり待ちましょう。
このあと,Wordperssの方で,自分のサイトを「https://illst.com」であると宣言しないといけないんですが,上の設定が終わる以前にこれをやってしまうと,しばらく管理画面にはいれなくなってしまうので,十分時間がたってから次の作業をしましょう。
「SSL設定の一覧」タブに戻ると,以下のようにSSL化後のURLが表示されています。
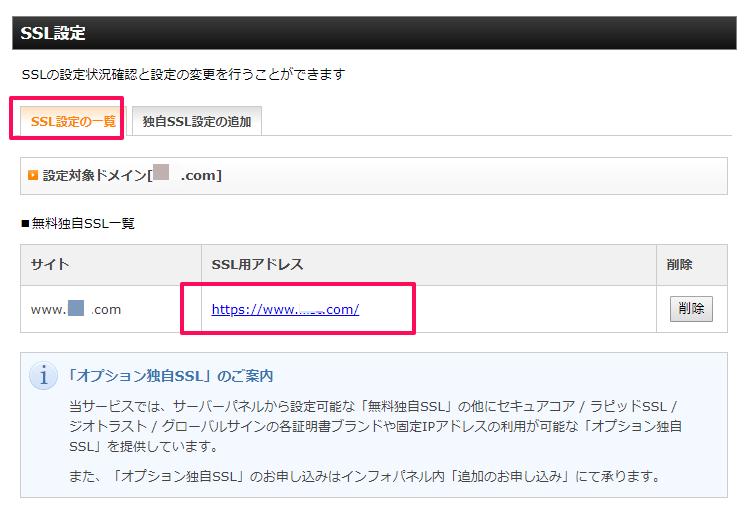
このリンクを押してうまくサイトが表示されればSSL設定が反映されたと言ことです。
まだ反映されていないと,次のようなドキッとするアラートが出ます。
無効なURLです。
プログラム設定の反映待ちである可能性があります。
しばらく時間をおいて再度アクセスをお試しください
これが出ても心配ありません。まだSSL設定ができていないということで,しばらく待てば大丈夫です。
以上、エックスサーバーからドメインを取り、WordPressを立ち上げ、SSL化するまでを説明しました。

これで、すぐにでも記事を書くことができます。
なお、これから長く続けるブログは、見栄えも大切です。
サイトのテーマにあったデザインを使う必要があります。
大人の女性の美容についてのブログなのに、派手でポップなデザインのブログにしてしまったら、信頼を損ねてしまいますよね。
ブログの外観を決めるデザインのことを「テーマ」と言います。
このブログのテーマは「Cocoon」という無料テーマを使っています。
テーマについてはまた別記事で詳しく述べたいと思います。
次の記事はこちら
この記事で紹介したXserverの良さをさらに開設した記事です。
ブログ運営教室
ブログ運営教室のまとめ記事はこちら
50歳からのブログ運営戦略
以上のロードマップについて,詳しくはこちらの本の「1.ブログ開始期」に詳しく述べていますので御覧ください






