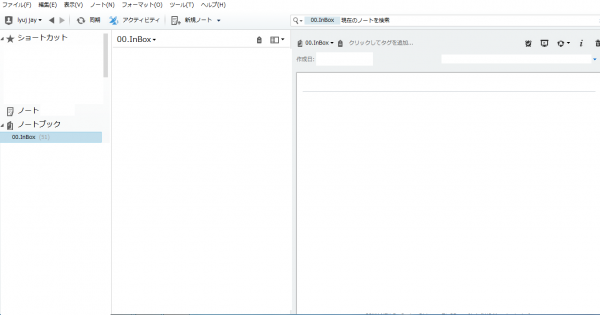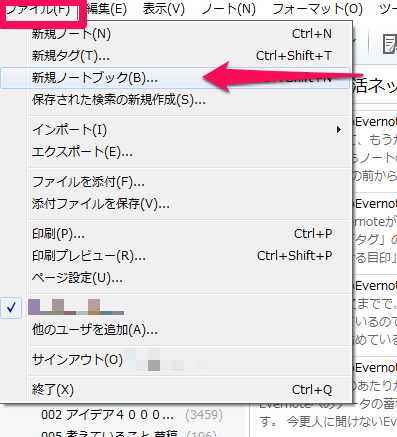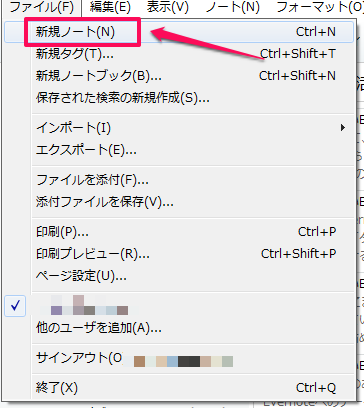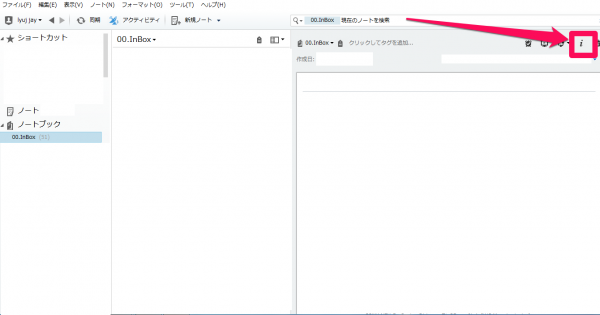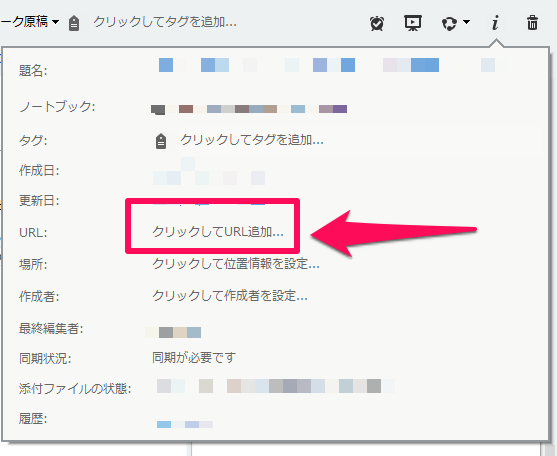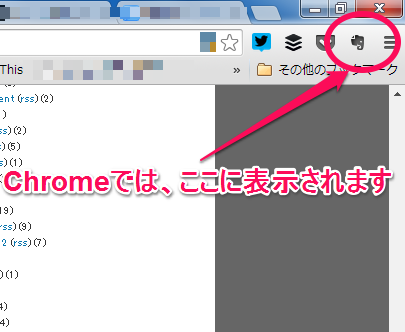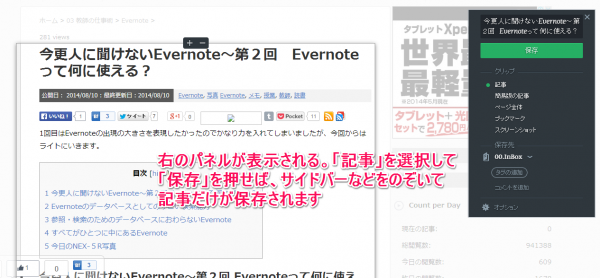前回までで、Evernoteはメディアを選ばず、テキストから画像、音、PDFファイルなど何でも蓄積できることはわかりました。
でもEvernoteを起動すると、なにもかも真っ白ですくんでしまいます。
いったい何をここに蓄積していけばいいんでしょう?
さて、ここからはEvernoteがインストールされており、アカウントももっている、という仮定でお話を進めます。
アカウントの作り方やインストールの仕方などについては各自検索を・・・
以下のページに新規登録やダウンロードへのリンクがあります。
さて、Evernoteはデータベースですから蓄積してなんぼ、です。
そこで、まず、「何を保存していいかわからないよ」というハードルを下げるためにサイトのクリップからはじめてはいかがでしょうか。
インターネットを見ていると、「あ、これ大事だ!」とか、「この記事、また読みたい」と思うようなサイトや記事にぶつかることが有ると思います。これらをどんどんEvernoteに蓄積していくんです。
これを「クリップ」といいます。
次のような方法でクリップしてみましょう。
1.まず「新規ノートブック」をつくる
起動したばかりのEvernoteは何にもない状態なので、最初に新規ノートブックをつくります。
ノートブックとは、一冊のノートのようなものです。
ファイル>新規ノートブック をクリックすると「ノートブックを作成」というダイアログボックスが出ます。
名前を聞いてくるのでここでは「inbox」と入れてみましょう。
これからどんどんノートブックを創っていきますが、どの情報も最初はこの「inbox」に入れるようにしておき、あとから振り分けるという方法をとるようにするのが多くのEvernote使いの方々から推奨されています。私もそうしています。
「同期ノートブック」をOnに。「このノートブックをデフォルトにする」をOnにします。デフォルトにすることで、今後なんらかの情報をEvernoteに転送したときに自動的に「inbox」ノートブックに入るようになりますので。
(Mac版は新規ノートブックをクリックすると、その時点で「同期」と「ローカル」を選ぶようになっており、どちらかを選んだら即座に「(アカウントネーム)のノートブック」という名前のノートブックができてしまいます。名前はその場で変更できるようにんあっているので「inbox」と書いてください。)
2.「新規ノート」をつくる
これは、ノートブックの中につくられるデータの一単位と考えてください。
データベースでは「レコード」といわれるものです。
私としては「ノート」はどうもわかりにくいので、脳内では「ページ」と変換して考えています。
一冊のノートブックの中に1枚のページをつくるのだと考えればわかりやすいと思います。
ファイル>新規ノートをクリック
真っ白なノートが表れました。ここに情報を書き込みます。
3.Web上の記事のタイトルをコピーしてつくった新規ノートの「題名」の欄に貼り付ける。
「i」アイコンをクリックして出てくるプロパティの「URLを追加」のところに、記事のURLをコピーして貼る。
こうしてできた最初のノートがこれです。
上の方に記事へのURLが青く示されていると思います。これをクリックすれば記事を開くことができます。
あとは題名をつけて、白い目も部分に何かメモを書いておきましょう。
これで、Evernoteに記事のURLを示すひとつのノートができました。
真ん中の列にこの「inbox」ノートブックの最初の1ページである「ノート」が表示されていますね。また、一番左の欄には、「ノート(1)」と書いてあると思います。
また、同じ欄の「ノートブック」には、「inbox(1)」とでているはずです。
ノートNo1です。
これから万を超える数のノートが「自動的に」も含めて創られていきますが、全部のノートを表示する「ノート」(一番左の欄にあります)をクリックしたときに、必ず一番最初に(並べ方によっては最後に)表示される第1番目のノートです。
ちょっとした感動ですね。
さて、もっとスマートにいきましょう。
URLどころか記事そのもの、タイトルまで自動的に全部保存してくれる方法です。
4.Evernote Web Cliper を使う。
これは、ブラウザーのエクステンション(拡張機能)としてEvernoteから提供されているものです。ブラウザによってプラグインとかアドオンとも呼ばれます。これをインストールすると、とても便利なことが起こるようになります。
「保存したい」と思う記事やページに出会ったら、上の図の位置に表示されているエクステンション(拡張機能)のEvernote Web CliperのアイコンをクリックするだけでEvernoteに、それも、記事だけでなく、図や写真、テキストの装飾、記事中のリンクまで含めて「まるごと」蓄積してくれるようになります。
下の図は、このブログの記事ですが、上の図のクリップアイコンを押すと、下のように記事のみが囲われた状態で右にパネルが現れます。
現在「記事」を洗濯してあるので、サイドバーなどがのぞかれた記事のみが囲われています。
保存先のノートブックは「inbox」になっています。後々ノートブックが増えたとき、こちらで保存先を選ぶことができますが、設定で「このノートに保存する」と決めておけば、何も考えずに「保存」ボタンをおすだけでEvernote上の決まったノートブックの中に記事が蓄積されていきます。
これが、先ほどのページをクリップしたEvernoteのノートです。
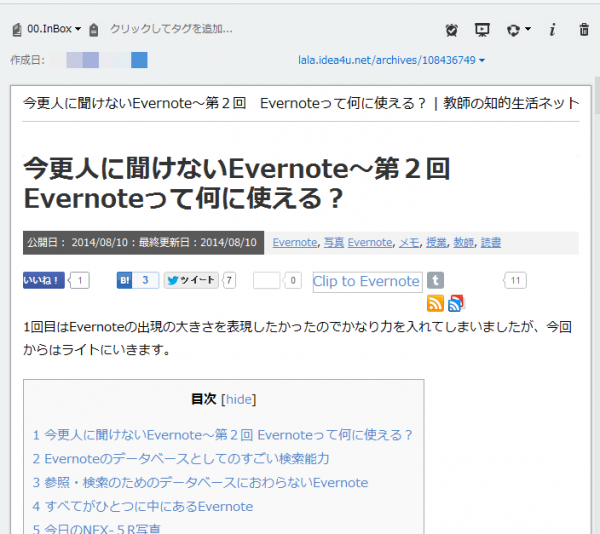
記事へのリンクやタイトルが自動的に記録された上、記事のデザインまできれいに再現されて保存されていますね。
以前は、気に入ったページを保存する方法としては、Webページとして保存したり、ブックマークしたり、記事をコピーしたりするしかなかったことを考えると、このアイコン一発ですべてが保存されるEvernoteのクリッパーの登場がいかにものすごいことだったかおわかりになれると思います。
これを使うだけで、1日に10や20は情報が蓄積されていきます。
それも、「構築しなきゃ」と思って「地道に努力」しながら構築するのではなく、自分の興味に任せて楽しくネットブラウズしながらいつのまにか構築していくことができるのです。
Webクリッパーをつかうには、それぞれのブラウザにあった拡張機能(アドオン、エクステンション・・)をインストールしなければなりません。
ブラウザごとに拡張機能のインストール法がちがいますので、以下のページから適切なクリッパーをインストールしてください。
https://evernote.com/intl/jp/webclipper/
それでは、しばしネットブラウズを楽しんでください。
明日には数十のデータができているかもしれませんね。